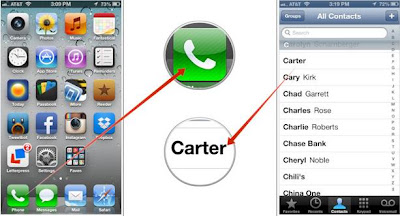If you have got one iPhone 5, I am sure that you are likely to watch movies with its big and clear 4-inch screen. So which video player will you use in order to play movies? Still using the QuickTime Player? But can you view movies in MKV, AVI, VOB, WMV, etc. Formats with it on your iPhone 5 in Full Screen? The answer is no. As all we know, Quick time is pretty good to use in your Mac devices, however, we can still have some other options for better video viewing experience for there are many formats Quick won’t support. Especially for the 4-inch iPhone 5, a full screen video player will enhance your enjoyment for sure. So below are some top full screen video players for iPhone 5 users.
1. RockPlayer2 (free)
RockPlayer2 is updated to show videos on the iPhone 5 in full screen and the app support lots of video formats such as mkv, avi, rmvb, flv, wmv, mov, mp4, etc. Powerful video player and it is free but ad supported.
This great app also concludes many useful features like: Gesture control, srt subtitle, audio track selecting, RockShare file sharing, AirPlay, Customizable play control bar and more.
2. Azul Media Player ($0.99)
Azul Media Player can act as a Video/Music player and downloader for your iPhone 5. Currently it support plays almost any video formats like 3gp, sf, avi, divx, dv, flv, gxf, m2p, m2ts, m2v, m4v, mkv(non-hd), moov, mov, mp4, mpeg, mpeg1, mpeg2, mpeg4, mpg, mpv, mt2s, mts, mxf, ogm, ogv, ps, qt, ts, vob, webm, wm, wmv and audio format include wma, mp3, wav. With the built in downloader you can freely download Movies, TV shows and Music directly from the web on the go.
It has a lot of added value features, too, like the ability to play video attachments from the Mail app or iTunes file sharing sync and more. The newest version adds support for the larger screen of the iPhone 5.
3. Video Stream ($2.99)
VideoStream lets you watch XVID,AVI,MPEG,WMV formats and many more all without needing to convert and import files! HD Retina quality (up to 1080P) video playback of videos, movies or TV shows is one of its amazing features.
Multiple account support. The UI and video will now use the full resolution of the new iPhone 5 in v1.4. You can just purchase it once and applies it to your iPhone, iPad, iPod Touch.
If you are a youtube lover, you can use the Jasmine YouTube Client that let you play full screen youtube videos on iPhone 5.
Besides, some people suggested that Rushplayer would also support full screen of iPhone video playback. Goodplayer, anyplayer and some other ones are also recommended by some internet users. I will check them out later.
You can try these cool players to find the best one for yourself to help you enjoy full screen video playback better on you iPhone 5.
This blog would like to show you the latest news about iPhone, iPad and best popular apps etc. for your better entertainment.
Monday, February 25, 2013
Wednesday, February 20, 2013
How to make a FaceTime call from your iPhone, iPad or iPod touch
Apple makes sure you always have the things you want, like FaceTime. FaceTime is Apple's free video calling service. With a tap, you can make video calls over Wi-Fi from every iPhone, iPad, iPod touch, and Mac to someone else’s, anywhere in the world. What's more, you can even make FaceTime calls over cellular networks on iPhone or iPad as long as you have enough data from anywhere you have 3G or 4G LTE access. So today I am going to show you the easiest way to make a FaceTime from your iPhone, iPad or iPod touch.
How to make a FaceTime call from your iPhone
To begin with, you should set up FaceTime first on your iPhone. Apple official website have detailed tutorial for you, just check it.
Then follow these simple steps to start:
How to make a FaceTime call from your iPad or iPod touch
On the iPad and iPod touch, you'll need to be connected to a WiFi network. Once that's taken care of, you can get started with making FaceTime calls to other iPhone, iPad, iPod touch, and Mac users. That is a little different than making a FaceTime call on iPhone. Here's how...
To begin with, you should set up FaceTime first on your iPhone. Apple official website have detailed tutorial for you, just check it.
Then follow these simple steps to start:
- Launch the Phone app from the Home screen of your iPhone.
- Find the contact that you'd like to FaceTime. Remember, they must have an iPhone, iPad, iPod touch, or Mac capable of receiving FaceTime calls as well.
- Scroll all the way down on their contact card and tap on the option for FaceTime.
- Make sure that you select the right one if you have multiple phone numbers and emails for that person.
- The FaceTime call will connect and after a few seconds, you should see the person on the other end pick up. That's it!
How to make a FaceTime call from your iPad or iPod touch
On the iPad and iPod touch, you'll need to be connected to a WiFi network. Once that's taken care of, you can get started with making FaceTime calls to other iPhone, iPad, iPod touch, and Mac users. That is a little different than making a FaceTime call on iPhone. Here's how...
- Launch the FaceTime app from the Home screen of your iPad or iPod touch.
- On the right hand side, you'll see the list of contacts that you have in your Address Book. Tap on the one you'd like to make a FaceTime call to.
- You'll now see that person's Contact Card. You can select either their phone number or email. Remember they must have a FaceTime capable device as well or the session will fail.
- The FaceTime call will now initiate.
- Once the person on the other side accepts the video call, you'll see your iPad or iPod touch say Connecting. Then you should be able to communicate freely. That's all.
Labels:
Apple,
FaceTime,
iPad,
iPhone,
iPod Touch,
video call
Sunday, February 17, 2013
How to search Google, Yahoo!, Bing, and Wolfram|Alpha using Siri
Owning an iPhone and have been tired of typing to search for information? Then Siri can help you. Apple currently enables Siri to search Google (or Yahoo! or Bing) for general information, and Wolfram|Alpha for computational knowledge. Just ask, without typing needed, and you will get everything you need. Here is the detailed tutorial-How to use Siri search Google, Yahoo!, Bing, and Wolfram|Alpha.
How to search the web with Siri
Siri can search the web using whichever search engine you've set as default in Settings, under Safari. Unless you've changed it, that's Google. Other options are Yahoo! or Bing.
1. Press and hold down the Home button to activate Siri.
2. Tell Siri what you want to search for. For example, "Search for the best free iPad apps".
How to check alternate search engines with Siri
Don't want to change your default search engine, but still want to check a different search engine? Yes, Siri can do that too.
1. Press and hold down the Home button to activate Siri.
2. Tell Siri what you want to search for, and which search engine you want to use. For example, "Search Yahoo! for iMore" or "Search Bing for guitars".
How to query Wolfram|Alpha with Siri
Siri also has Wolfram|Alpha built right in. That is to say Siri can help you get answers to everything from basic equations to more advanced computations.
1. Press and hold down the Home button to activate Siri.
2. Tell Siri what you want to know. For example, "What is the square root of 8?" or "What is the value of pi?"
Siri can search the web using whichever search engine you've set as default in Settings, under Safari. Unless you've changed it, that's Google. Other options are Yahoo! or Bing.
1. Press and hold down the Home button to activate Siri.
2. Tell Siri what you want to search for. For example, "Search for the best free iPad apps".
How to check alternate search engines with Siri
Don't want to change your default search engine, but still want to check a different search engine? Yes, Siri can do that too.
1. Press and hold down the Home button to activate Siri.
2. Tell Siri what you want to search for, and which search engine you want to use. For example, "Search Yahoo! for iMore" or "Search Bing for guitars".
How to query Wolfram|Alpha with Siri
Siri also has Wolfram|Alpha built right in. That is to say Siri can help you get answers to everything from basic equations to more advanced computations.
1. Press and hold down the Home button to activate Siri.
2. Tell Siri what you want to know. For example, "What is the square root of 8?" or "What is the value of pi?"
Subscribe to:
Posts (Atom)